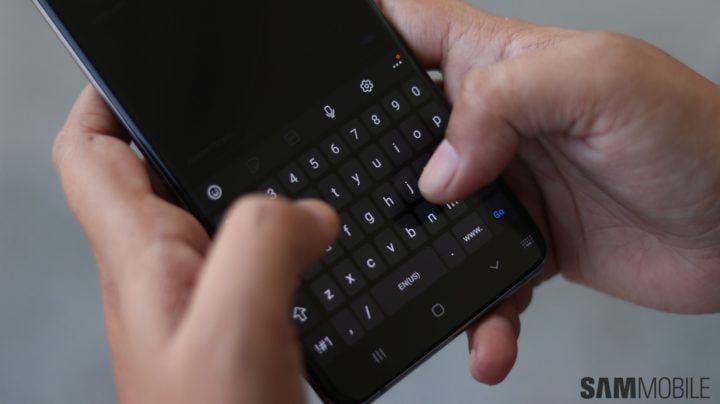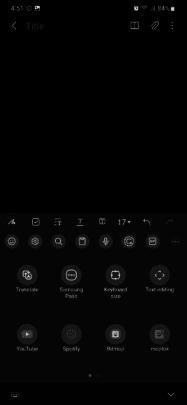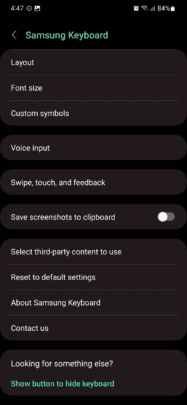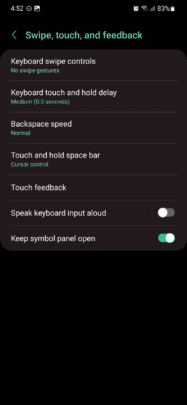teclado Samsung Es una de las soluciones de entrada táctil con más funciones. Está disponible de fábrica para los teléfonos inteligentes y las tabletas Galaxy, y está repleto de opciones de personalización y herramientas útiles. Hoy vamos a explorar algunas de las características del teclado Samsung que pueden ayudar a mejorar su experiencia.
Además del teclado Samsung que ofrece potentes funciones propias, la aplicación también es compatible con algunas herramientas de terceros, incluidas las extensiones Bitmoji y mojitok, galerías GIF a través de Giphy, Tenor y más. También hablaremos de un par de características «ocultas» de las que quizás no estés al tanto, así que sin más preámbulos, estas son algunas de nuestras herramientas, consejos y trucos de teclado Samsung favoritos.
Nota: Esta guía fue creada con Una interfaz de usuario 5.0 Sobre el Galaxia S22 +Algunas configuraciones/opciones pueden o no estar presentes en el teclado Samsung para otras versiones de One UI.
Administrar accesorios de teclado Samsung de terceros
Para acceder a la configuración del teclado Samsung, abra el archivo Ajustes La aplicación en tu teléfono, accede «Administración Pública,» Grifo Menú del teclado y configuración predeterminada y elige Teclado Samsung. Para ver las extensiones de teclado de terceros, desplácese hacia abajo y toque «Seleccione el contenido de terceros para usar».
Aquí puede habilitar o deshabilitar extensiones individualmente, incluidas bitmojiY el MojitokY el jeffy y tenorY el spotificarY el El Google (subtítulos y YouTube), y gramática, haciendo clic en los interruptores de palanca «Encendido» o «Apagado». Ahora, antes de que pueda usar estas extensiones de terceros, debe agregarlas a la barra de herramientas de su teclado Samsung. Para hacer esto, invoque el teclado (por ejemplo, creando un nuevo documento en Samsung Notes) y luego haga clic en el botón de tres puntos en la esquina superior derecha del teclado. Finalmente, arrastre y suelte las extensiones deseadas en la barra de herramientas. Este último puede acomodar simultáneamente hasta 7 accesorios y herramientas.
Administrar símbolos personalizados en el teclado Samsung
Como probablemente sepa, el teclado Samsung le permite acceder a más íconos a través de una pequeña ventana emergente al tocar y mantener presionado el botón de punto. Sin embargo, estos iconos se pueden personalizar a tu gusto. Así es cómo.
Como antes, abre un archivo Ajustes Aplicación, acceso «Administración Pública,» Grifo Menú del teclado y configuración predeterminada y presiona Teclado Samsung. A continuación, seleccione Iconos personalizados.
Aquí, puede usar la ventana de vista previa interactiva en la parte superior para personalizar los iconos de su teclado Samsung. Puede seleccionar el ícono que desea eliminar en la ventana de vista previa en la parte superior, luego toque el ícono que desea agregar a través del teclado en la parte inferior de la pantalla. Aquí está el proceso visualizado en la grabación de pantalla:
Nota: Si desea que la ventana emergente de iconos personalizados permanezca abierta sin tener que mantener el pulgar sobre la pantalla, puede ir a Desplácese, toque y comente A través de teclado Samsung Pantalla de configuración y toque «Mantener el panel de iconos abierto» cambiar sobre mí.
Hay dos características «ocultas» del teclado Samsung que pueden resultarle útiles
Finalmente, aquí hay algunos consejos que pueden elevar su experiencia de usuario con el teclado Samsung a un nuevo nivel. La aplicación tiene algunos gestos bastante ocultos que pueden ser muy útiles una vez que los agregas a tu colección.
Primero, puede usar la barra espaciadora para controlar el cursor. Como sabes, deslizar hacia la izquierda y hacia la derecha en la barra espaciadora cambia de idioma (suponiendo que tengas más de uno). Sin embargo, hacer clic, presionar y arrastrar hacia la izquierda o hacia la derecha (y/o hacia arriba y hacia abajo) en la barra espaciadora cambia la posición del cursor en la pantalla. Para utilizar esta función, asegúrese de Control de cursores fue seleccionado en «Toca y mantén presionada la barra espaciadora» existente.
En segundo lugar, aquí hay un consejo rápido que podría ayudarlo a acelerar su escritura. Puede tocar y mantener presionado un archivo «Transformación» En el teclado del interruptor de Samsung «retroceso» en el interior «Eliminar» Sobre la marcha. Aquí hay un video rápido que muestra ambos control de cursores y el Mayús + Retroceso misión:
¿Cuáles son algunas de tus características favoritas del teclado Samsung? Siéntase libre de dejar un comentario más abajo.